In this Article:
Experimente já o Kanbanchi
Comece sua avaliação gratuita
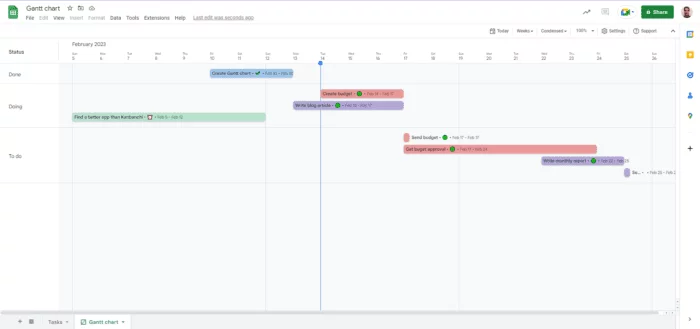
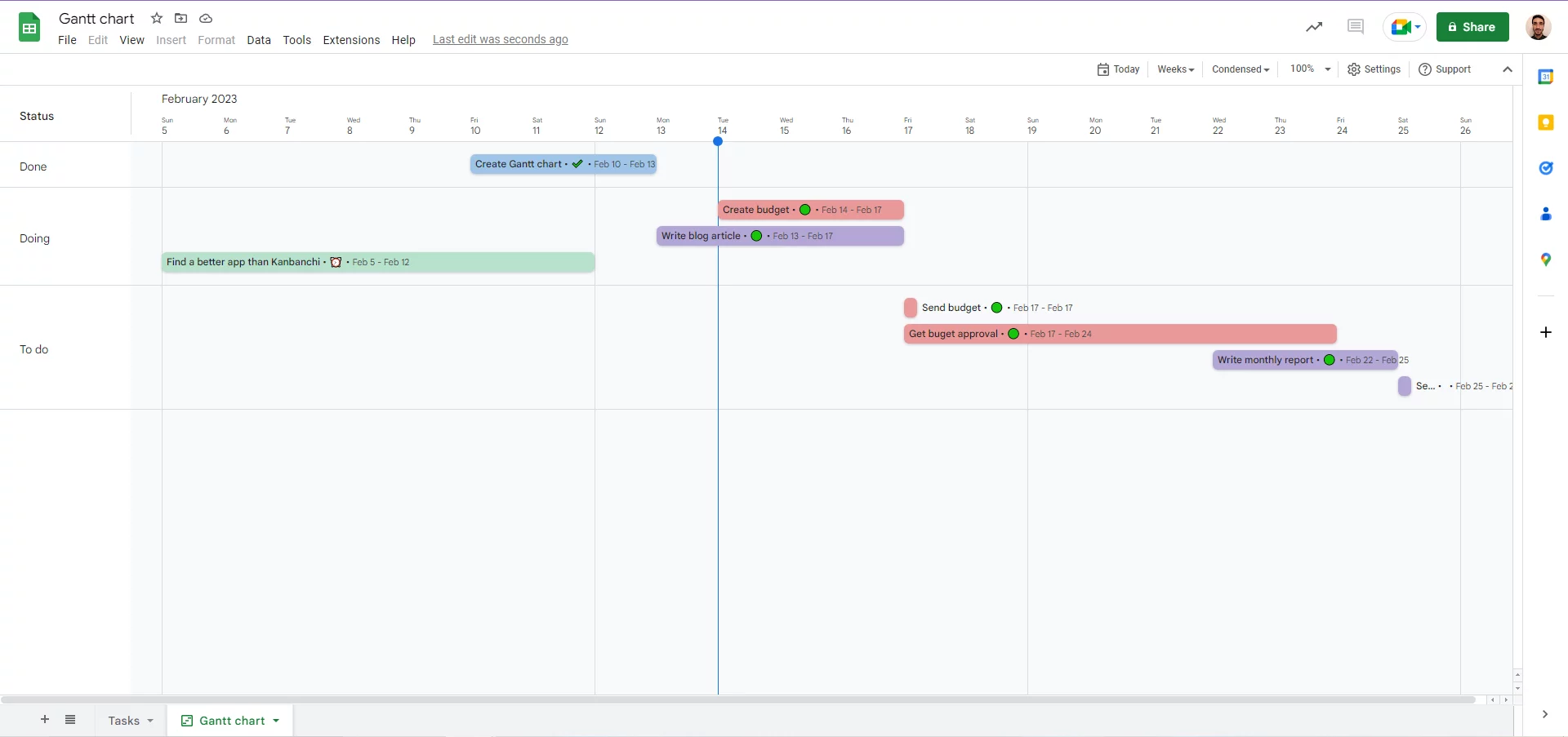
Um gráfico de Gantt pode ser uma ferramenta muito útil para trabalho em equipe e para o gerenciamento de projetos. Ele consiste em um gráfico de barras empilhadas que permite visualizar as diferentes tarefas em uma disposição semelhante a de um calendário. No eixo horizontal a linha do tempo é apresentada com os diferentes dias. No eixo vertical, as tarefas são dispostas, cada uma em uma linha. O comprimento de cada tarefa reflete a sua duração.
O Google Workspace ainda não possui uma ferramenta nativa de diagrama de Gantt para gestão de tarefas. No entanto, em novembro de 2022, o Google lançou o recurso de linha do tempo para o Google Planilhas. Com essa função, se tornou muito mais fácil criar um gráfico de Gantt nas suas planilhas.
Nesse tutorial, vamos ensiná-lo(a) a usar o recurso de linha do tempo para criar seus próprios gráficos de Gantt e para visualizar as tarefas dos seus projetos. Nós incluímos alguns recursos interessantes e que tornam o diagrama mais útil, como rastreador de progresso, status e tags. Seguindo o tutorial, você leva cerca de 10 minutos para criar seu próprio gráfico de Gantt.
No Kanbanchi, nosso objetivo é tornar sua vida mais fácil. Por isso, se você não quiser seguir o tutorial, aqui está a versão final nosso modelo de gráfico de Gantt Google Sheets. Você pode simplesmente criar uma cópia do diagrama e começar a usá-lo imediatamente.
Crie uma planilha e dê nome para suas colunas. Os nomes e a ordem das colunas não precisam ser iguais aos nossos. Entretanto, as colunas com nome da tarefa, data de início e data de fim são necessárias.
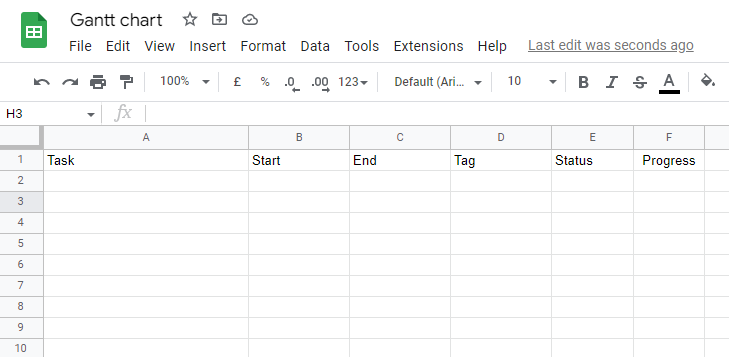
As demais colunas são opcionais, mas vão ajudar a tornar seu gráfico de Gantt mais útil e apresentável. A coluna tag vai permitir que você adicione tags para diferentes tarefas. A coluna status permitirá controlar quais tarefas estão por fazer, fezendo ou finalizadas, como num quadro Kanban. Já a coluna progresso permitirá visualizar quais tarefas estão dentro e quais estão fora dos prazos.
(As etapas 2 a 4 se referem a essas funções adicionais e não são necessárias para o funcionamento do seu diagrama de Gantt).
O recurso de linha do tempo é muito útil no monitoramento do andamento de tarefas. No entanto, dependendo do número de tarefas que você tem, pode ser bastante trabalhoso inserir todas informações manualmente. Além disso, se você digitar um valor incorretamente na sua planilha, você pode afetar a visualização das informações no seu diagrama.
Para evitar problemas deste tipo, usamos validação de dados. Dessa forma, você pode predefinir valores para suas colunas e as informações inseridos sempre estarão corretas.
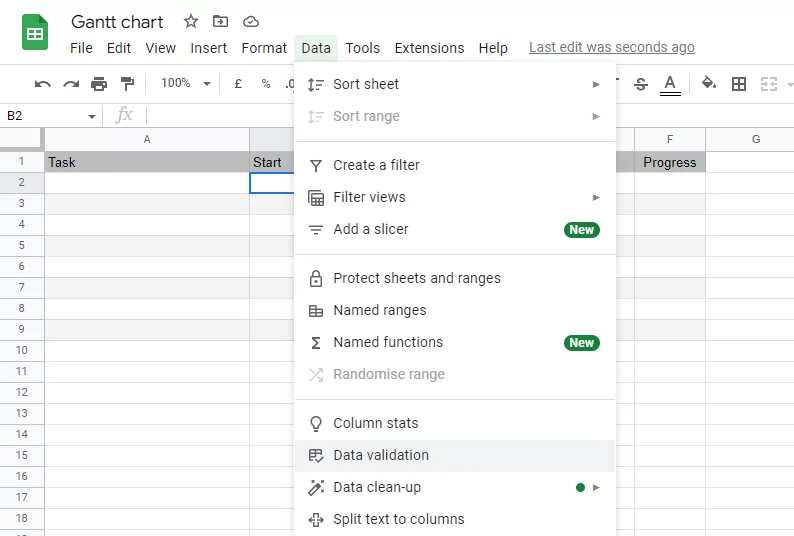
Para as colunas de data, selecione as colunas e clique em Dados > Validação de dados > + Adicionar regra e selecione o Critério “ É uma data válida”. Dessa forma, quando você fizer um duplo clique em uma célula de data, o calendário vai aparecer e você poederá simplesmente selecionar a data desejada. Com esse calendário, a chance de você inserir a data errada é quase zero.

Para a coluna de status, navegue até Dados > Validação de dados > + Adicionar regra e selecione “Menu suspenso ”. Em seguida, você inserirá quantos valores desejar. Eu usei os clássicos “To do”, “Doing” e “Done” (A fazer, Fazendo e Feito), como um quadro Kanban.
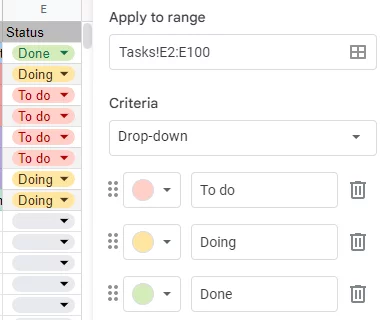
A formatação da sua tabela se estenderá ao seu gráfico de Gantt. No entanto, você não quer ter que colorir manualmente sua tabela. Portanto, para a coluna Tag, usamos o recurso de formatação condicional. Dessa forma, suas tarefas serão codificadas por cores de acordo com o valor inserido na célula.
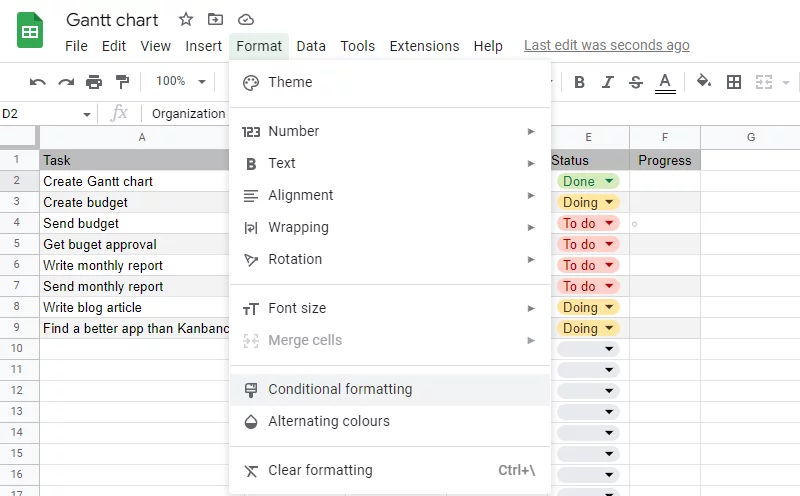
Para criar a formatação condicional, clique em Formatar > Formatação Condicional e clique em + Adicionar outra regra . Escolha o estilo da sua célula e, na lista suspensa, selecione a regra “É igual a“, e insira o valor da sua tag. Repita isso para cada tag que você deseja ter.
Quando terminar, você deve aplicar a regra para toda a coluna. Você pode fazer isso usando o pincel de formatação ou arrastando o quadrado no canto inferior direito para baixo até o restante da coluna.
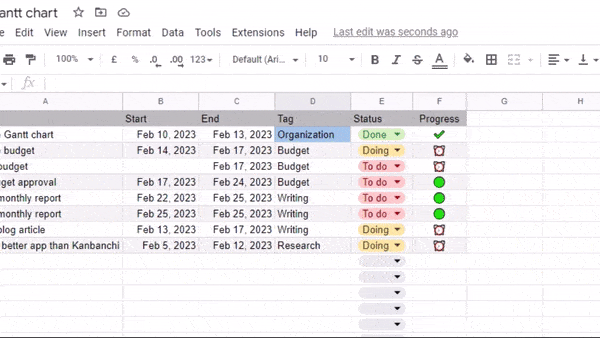
Assim como nas colunas Data e Status, você pode criar uma regra de validação de dados que aceitará apenas valores de uma lista suspensa. Lembre-se apenas que se você fizer isso, toda vez que quiser adicionar uma nova categoria às suas tags, você terá que criar novas regras de formatação e validação.
Um aspecto valioso de um gráfico de Gantt é ajudá-lo na organização, para que você nunca perca um prazo. Mas até agora, a única maneira de saber se você está cumprindo o cronograma de suas tarefas é olhando as datas de vencimento e comparando-as com a data atual. Para evitar que um atraso passe despercebido, é muito útil ter um aviso visual quando você está atrasado.
Para criar o aviso visual, achei que usar emojis seria o melhor. Se preferir, pode usar palavras ou outros símbolos. Tudo o que você precisa fazer é criar uma fórmula de instruções IF aninhadas que verificam o status e as datas de suas tarefas. Se a tarefa não estiver “Concluída”, ele verificará se a data atual é posterior à data final. Se estiver, ele mostrará o despertador para avisar que você está atrasado.
Usei ⏰ para atrasado, para pontual e ✔️ para pronto, mas você pode usar qualquer emoji, palavra ou símbolo que desejar. Basta copiar e colar esta fórmula e aplicá-la às células na coluna apropriada.
=SE(C2=””,””,SE(E2<>”Feito”,SE(hoje()>C2,”⏰”,””),”✔️”))
* Se você alterou as ordens de suas colunas, certifique-se de atualizar as células referenciadas na fórmula para corresponder às colunas corretas.
Comece a preencher a tabela com suas próprias tarefas. Quando terminar, selecione o intervalo de seus informações e clique em Inserir > Linha do tempo > OK . Se você não quiser selecionar novamente o intervalo mais tarde, basta selecionar as colunas inteiras. Agora você terá uma guia “Linha do tempo” em sua planilha com seu gráfico de Gantt.
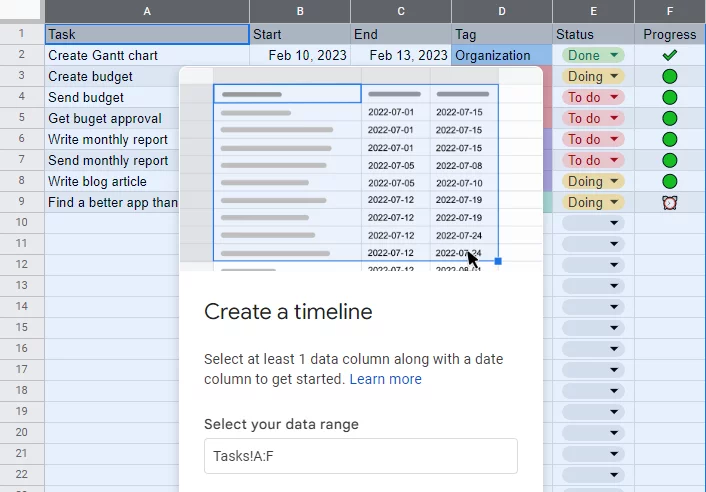
Como estamos usando o Planilhas Google, este é um gráfico de Gantt dinâmico. Ele calculará automaticamente as durações das tarefas e atualizará os avisos de progresso. Você não precisa se preocupar em atualizar seu gráfico.
Você já criou seu gráfico de Gantt e inseriu dados nele. Agora tudo o que você precisa fazer é configurá-lo para projetar dados de sua tabela no gráfico. Clique em Configurações para abrir o menu do editor de gráfico e, em seguida, adicione Início como sua data de início , Fim como sua data de término ou duração e Tarefa como o título do cartão . A esta altura, você já poderá visualizar suas tarefas no gráfico de Gantt.
Se você seguiu as etapas opcionais (2 a 4), agora pode adicionar Tag como a cor do cartão para criar o código de cores do seu gráfico de Gantt. Para ver seu progresso diminuindo, você deve adicionar Progresso aos detalhes do seu cartão . Por fim, você pode optar por definir o grupo Card como Status se desejar ver as tarefas do Gráfico de Gantt organizadas por Status ou como Tag se desejar agrupá-las por valor de Tag.
Agora você está pronto para começar a criar gráficos de Gantt no Planilhas Google. Você pode ter um gráfico de Gantt com tarefas de projeto codificadas por cores por seu valor de tag, com emojis para mostrar seu aviso de progresso e agrupadas por suas tags ou status.
Obviamente, este é um gráfico de Gantt básico e pode não ser suficiente para suas necessidades. Ele não inclui recursos complexos, como dependências de tarefas, rastreadores de tempo, um quadro Kanban integrado ou relatórios, e falta uma interface de usuário. Além disso, você terá que excluir e atualizar tarefas manualmente em sua planilha, o que pode acabar consumindo muito tempo.
Se isso se tornar um problema para você, talvez seja hora de considerar obter uma ferramenta de gerenciamento de projetos como o Kanbanchi . É a ferramenta de gerenciamento de projetos nº 1 para equipes que usam o Google Workspace. Ele se integra perfeitamente com outros produtos do Google e possui uma interface amigável e fácil de aprender, quase sem nenhuma curva de aprendizado.
In this Article:
Comece a usar o Kanbanchi agora
Comece sua avaliação gratuita