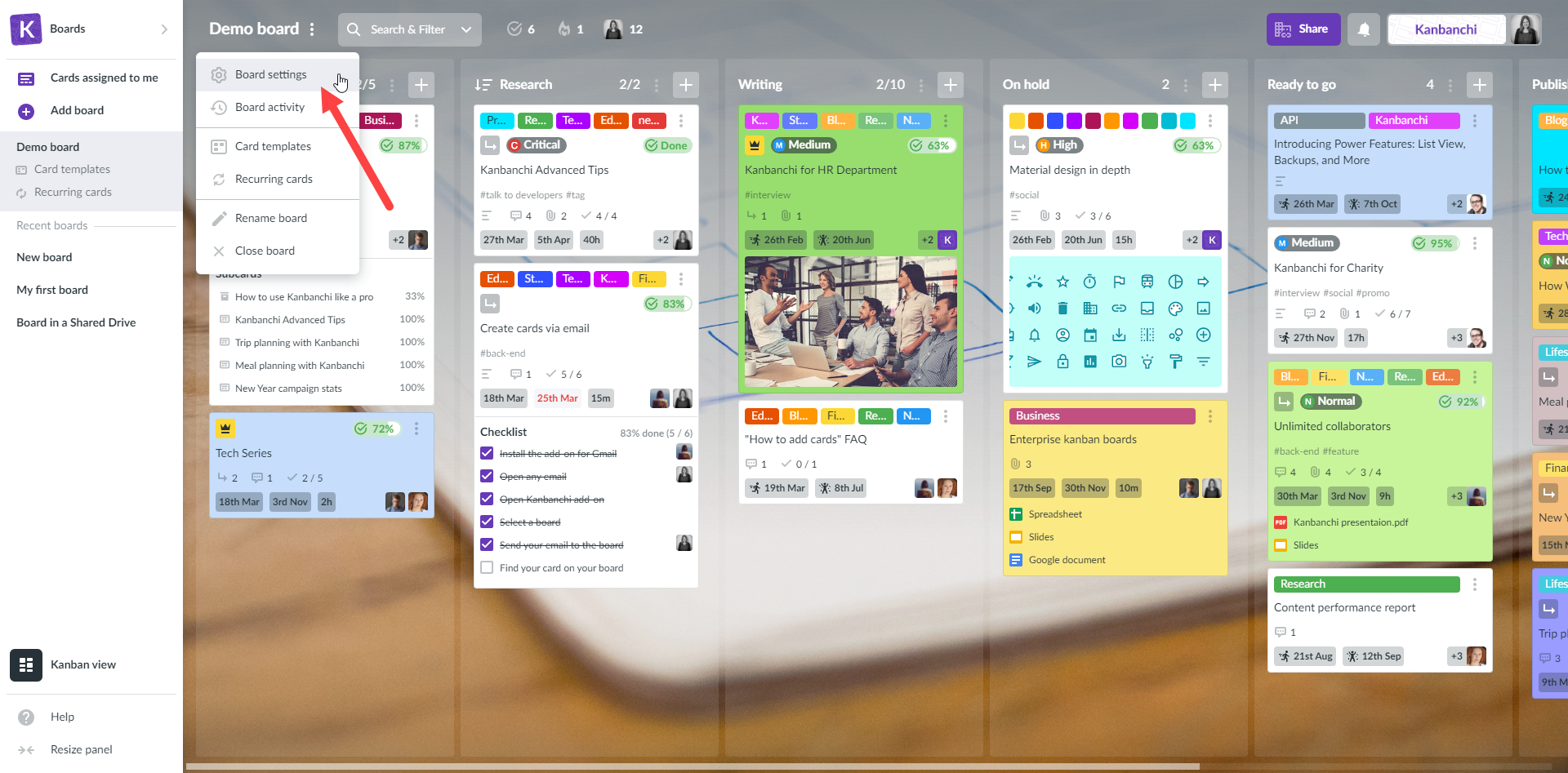FAQ
- Time Tracker
Expand All
|
Collapse All
- 1. How do I track time spent on my tasks?
To track time spent on your tasks you need to open the card with the task you want to track first. On the top panel of your dashboard a Start timer icon will appear. Hit the start button when you start working on the task and stop it when you’re done.

MoreViewed
10101 Times - 2. How do I see how much time my colleagues have spent on the task?
Click on any card on any dashboard and you will see the Timing section in the right panel. There you can see the report showing how much time your collaborators have spent working on the task.
If you don’t have Time Tracker, you will not be able to see the Timing section of the right panel. However, as far as each time entry appears as a simple comment in the Comments section of the right panel - you still will be able to see the time spent by your collaborators.
MoreViewed
6843 Times - 3. I have subscribed to Time Tracker feature, but I can’t see it.
- 4. How can I correct the time spent on my task?
There are several ways you can correct the time spent on a task. If the Time Tracker is running you can correct time by simply setting the cursor at a time section and correcting it manually. If you’ve already stopped the tracker, you can correct the time when saving your progress.
Note that in the Card Details section you can only set estimated time (that option exists to compare estimated time and actual time spent). To correct the time spent you should go to the Timing section or Comments section of the right panel.
MoreViewed
7036 Times - 5. How can I add time spent on my tasks?
To add spent time you can simply add a comment to a card of this form: [Xh Xm Xs] meaning that h - hours, m - minutes, s-seconds. The system will transform such comment into time and will add it to the total spent time.
MoreViewed
7310 Times - 6. I need everyone in my team to track time. What do we need to do?
If you want everyone to see the Timing section with the report showing the time spent by each member of your team, then everyone should purchase a plan with the Time Tracker.
MoreViewed
6849 Times - 7. What should I write as a comment when saving progress?
You may write what exactly you have been doing or just leave a note for your colleagues to draw their attention to some point of the task. Your comment will be visible to everyone who has access to the dashboard.
MoreViewed
6012 Times - 8. How do I export Time Tracker data to Google Spreadsheet?
To export Time Tracker data to Google Spreadsheet click on the board’s title on the top panel and choose Board settings from the drop-down list.

Board Details will open. Choose the Export tab at the top of the right panel.
MoreViewed
4248 Times
- Time Tracker
- 1. How do I track time spent on my tasks?More
To track time spent on your tasks you need to open the card with the task you want to track first. On the top panel of your dashboard a Start timer icon will appear. Hit the start button when you start working on the task and stop it when you’re done.
 Viewed 10101 Times
Viewed 10101 Times - 2. How do I see how much time my colleagues have spent on the task?More
Click on any card on any dashboard and you will see the Timing section in the right panel. There you can see the report showing how much time your collaborators have spent working on the task.
If you don’t have Time Tracker, you will not be able to see the Timing section of the right panel. However, as far as each time entry appears as a simple comment in the Comments section of the right panel - you still will be able to see the time spent by your collaborators.
Viewed 6843 Times - 3. I have subscribed to Time Tracker feature, but I can’t see it.
- 4. How can I correct the time spent on my task?More
There are several ways you can correct the time spent on a task. If the Time Tracker is running you can correct time by simply setting the cursor at a time section and correcting it manually. If you’ve already stopped the tracker, you can correct the time when saving your progress.
Note that in the Card Details section you can only set estimated time (that option exists to compare estimated time and actual time spent). To correct the time spent you should go to the Timing section or Comments section of the right panel.
Viewed 7036 Times - 5. How can I add time spent on my tasks?More
To add spent time you can simply add a comment to a card of this form: [Xh Xm Xs] meaning that h - hours, m - minutes, s-seconds. The system will transform such comment into time and will add it to the total spent time.
Viewed 7310 Times - 6. I need everyone in my team to track time. What do we need to do?More
If you want everyone to see the Timing section with the report showing the time spent by each member of your team, then everyone should purchase a plan with the Time Tracker.
Viewed 6849 Times - 7. What should I write as a comment when saving progress?More
You may write what exactly you have been doing or just leave a note for your colleagues to draw their attention to some point of the task. Your comment will be visible to everyone who has access to the dashboard.
Viewed 6012 Times - 8. How do I export Time Tracker data to Google Spreadsheet?More
To export Time Tracker data to Google Spreadsheet click on the board’s title on the top panel and choose Board settings from the drop-down list.

Board Details will open. Choose the Export tab at the top of the right panel.
Viewed 4248 Times