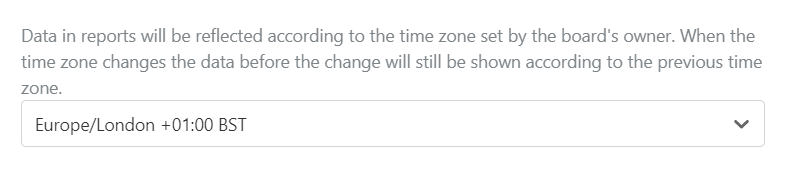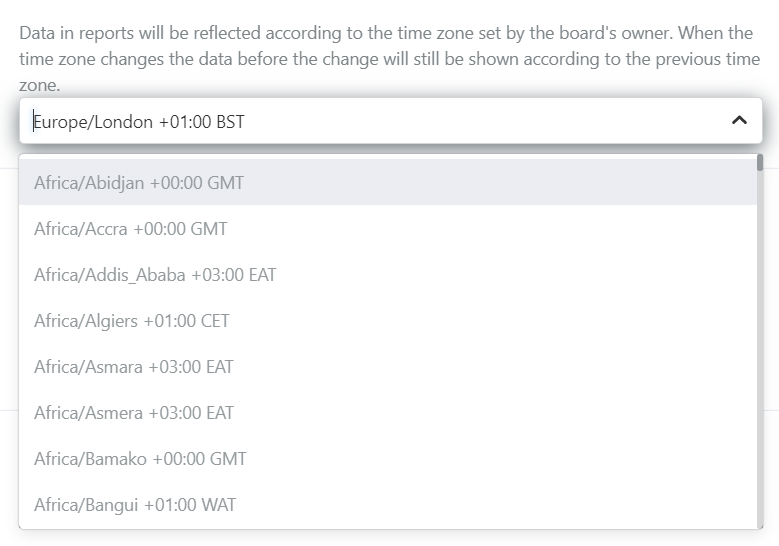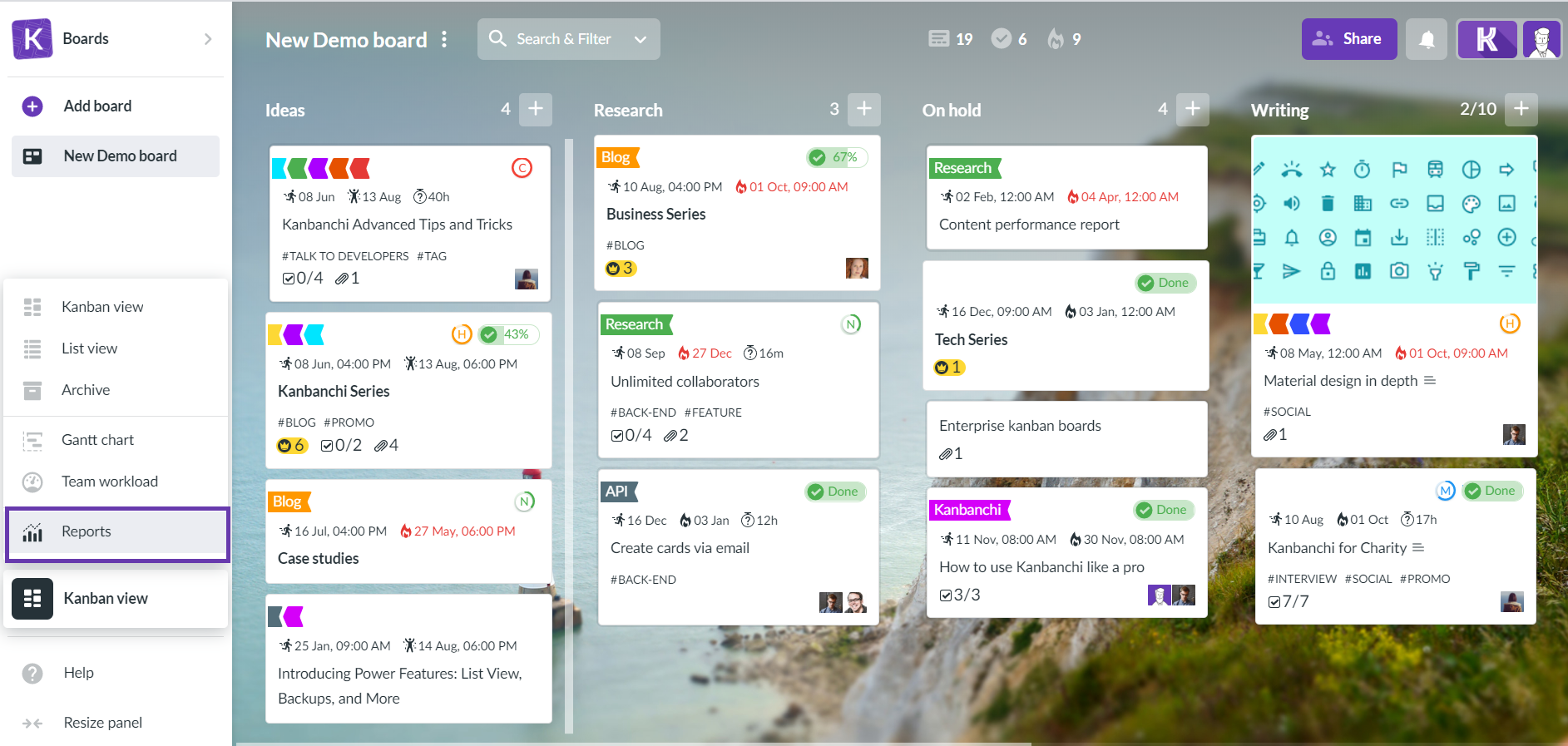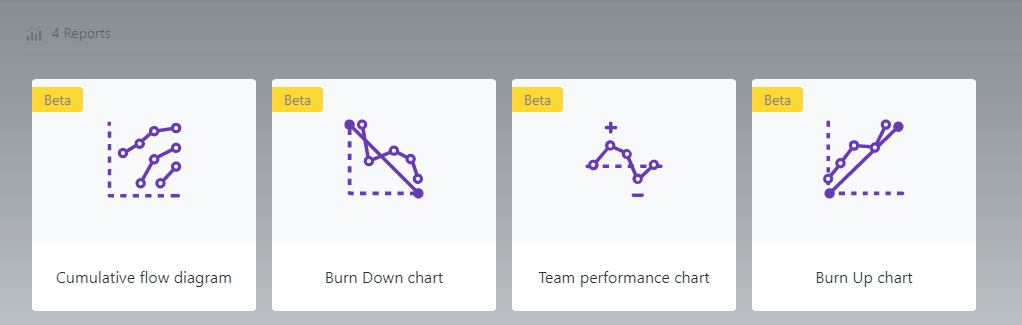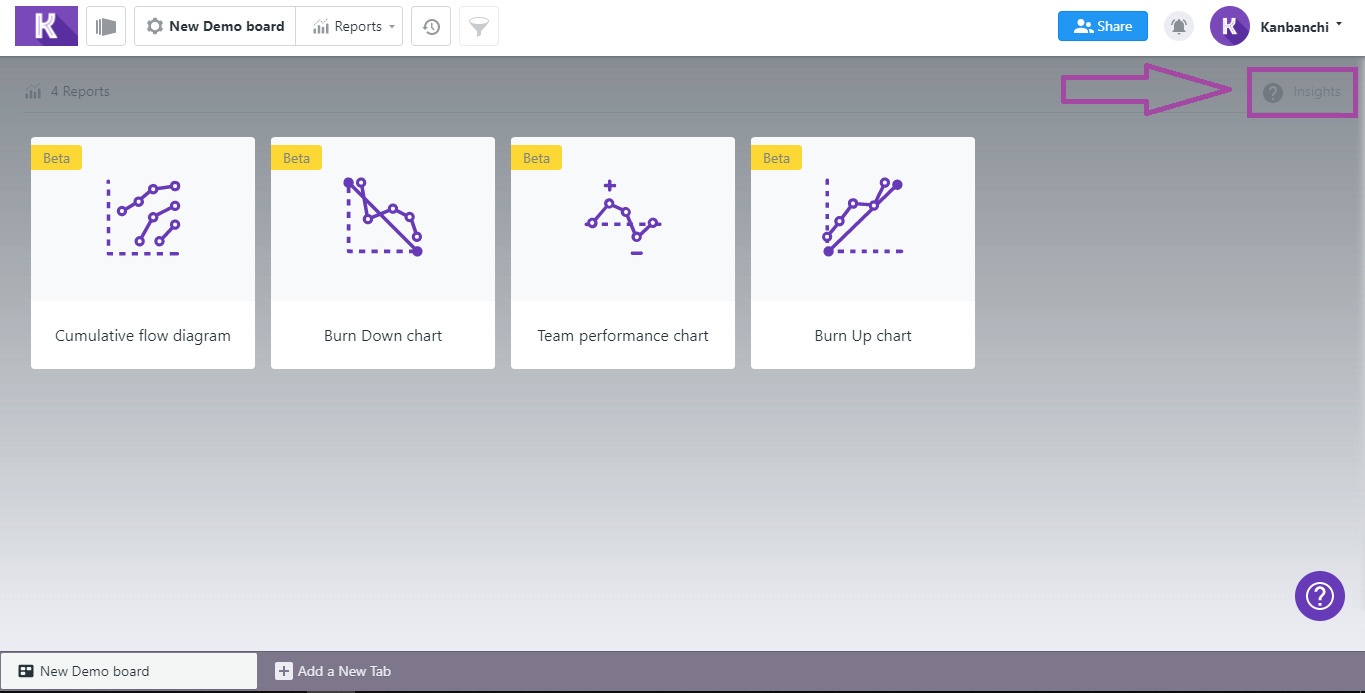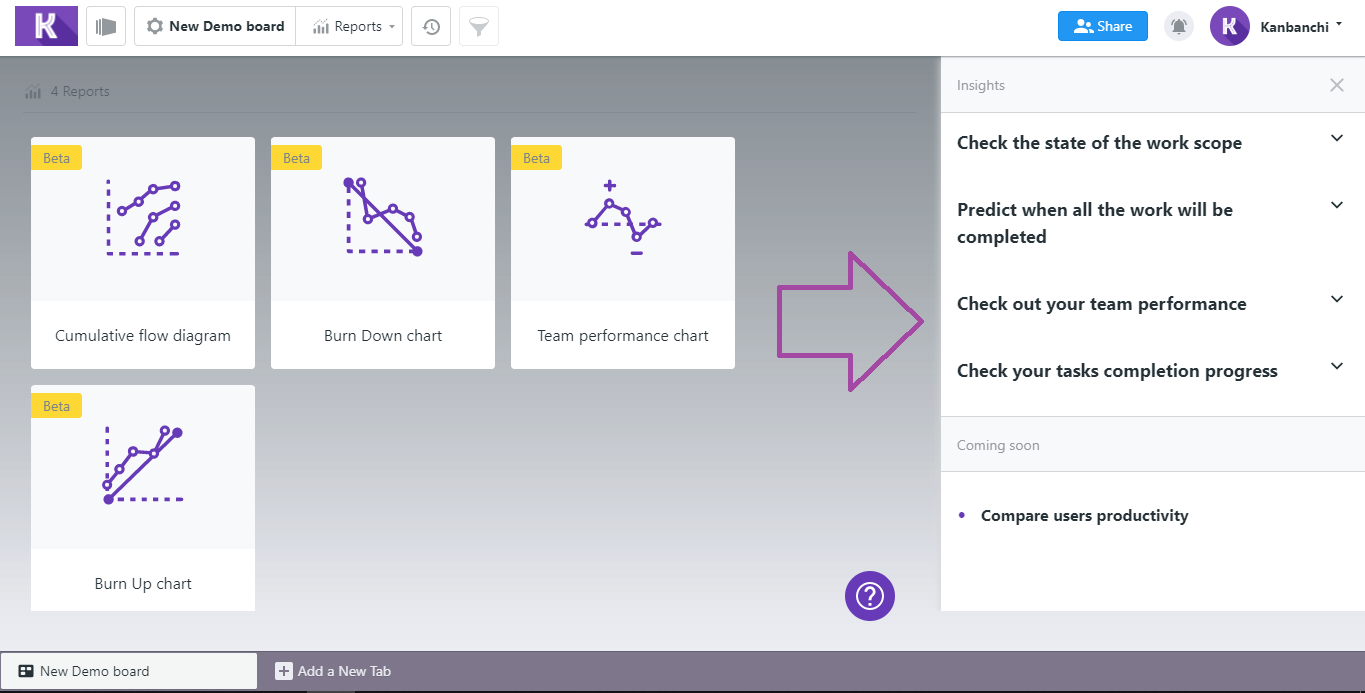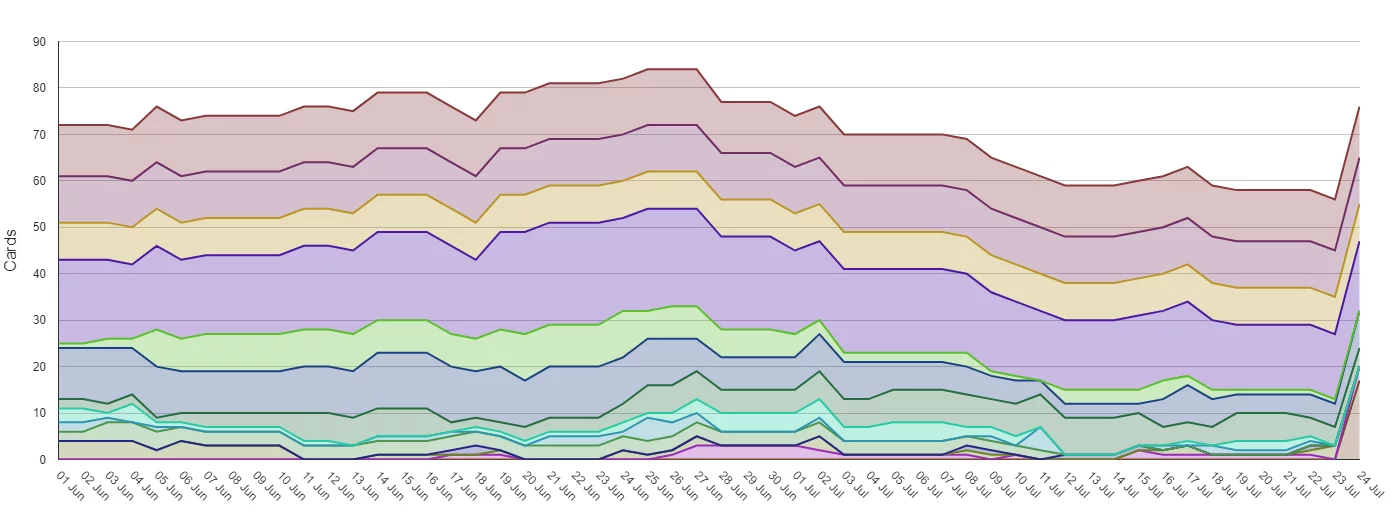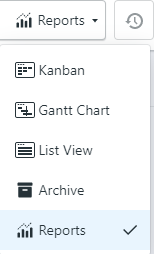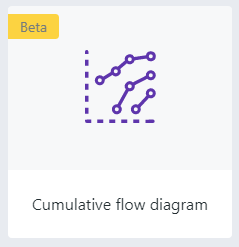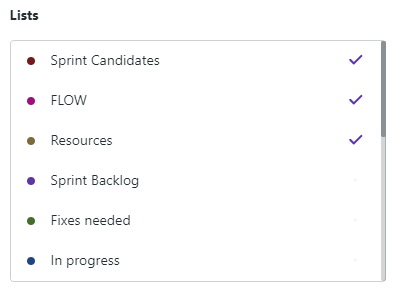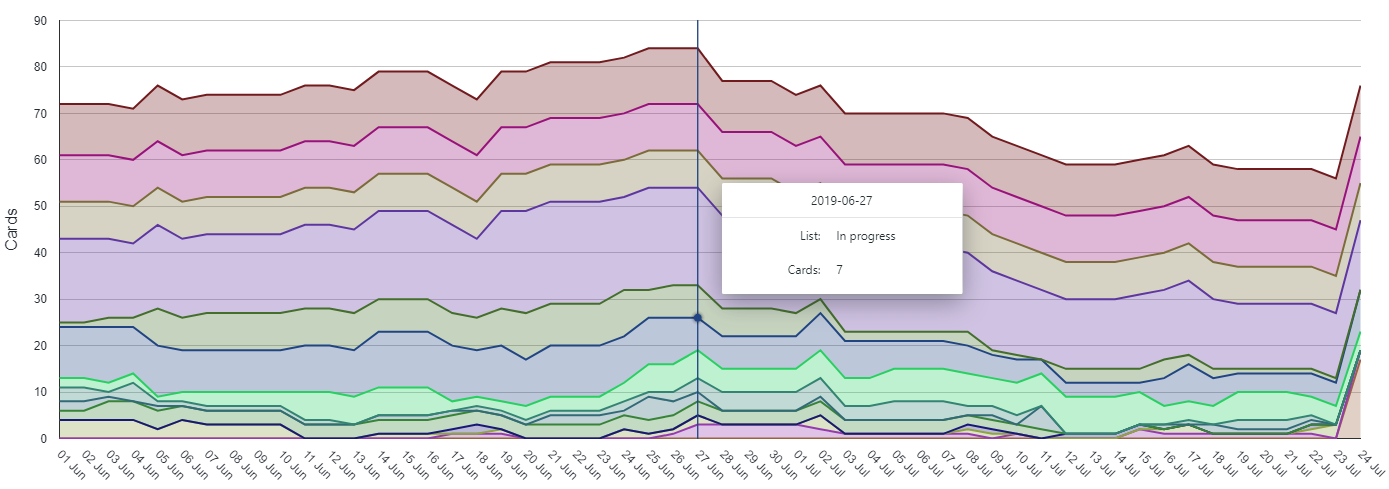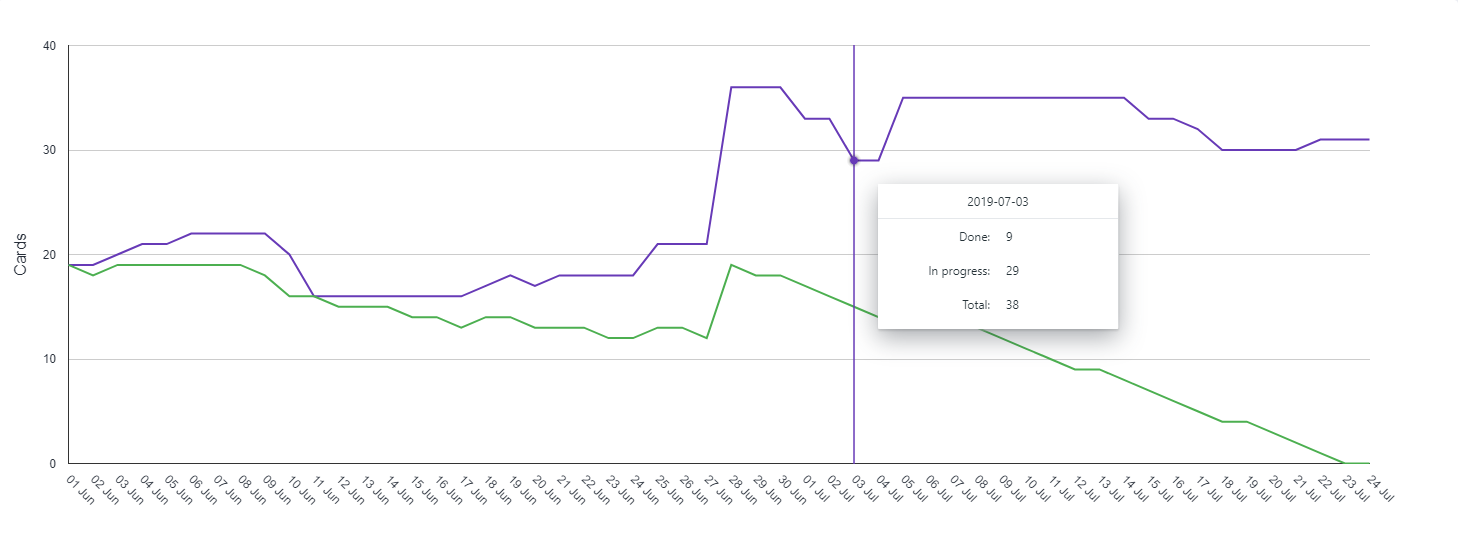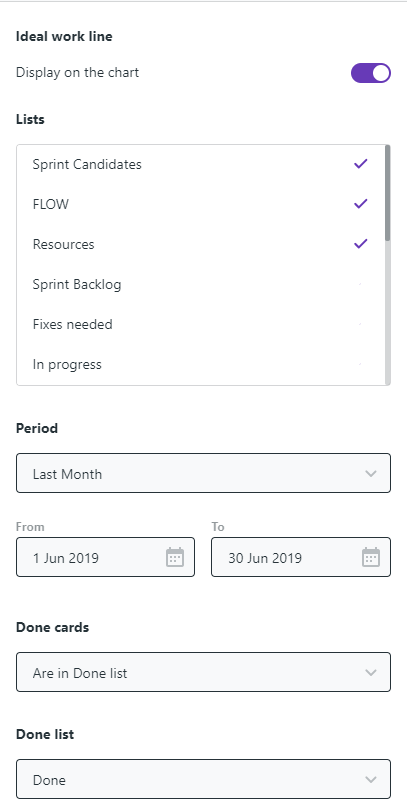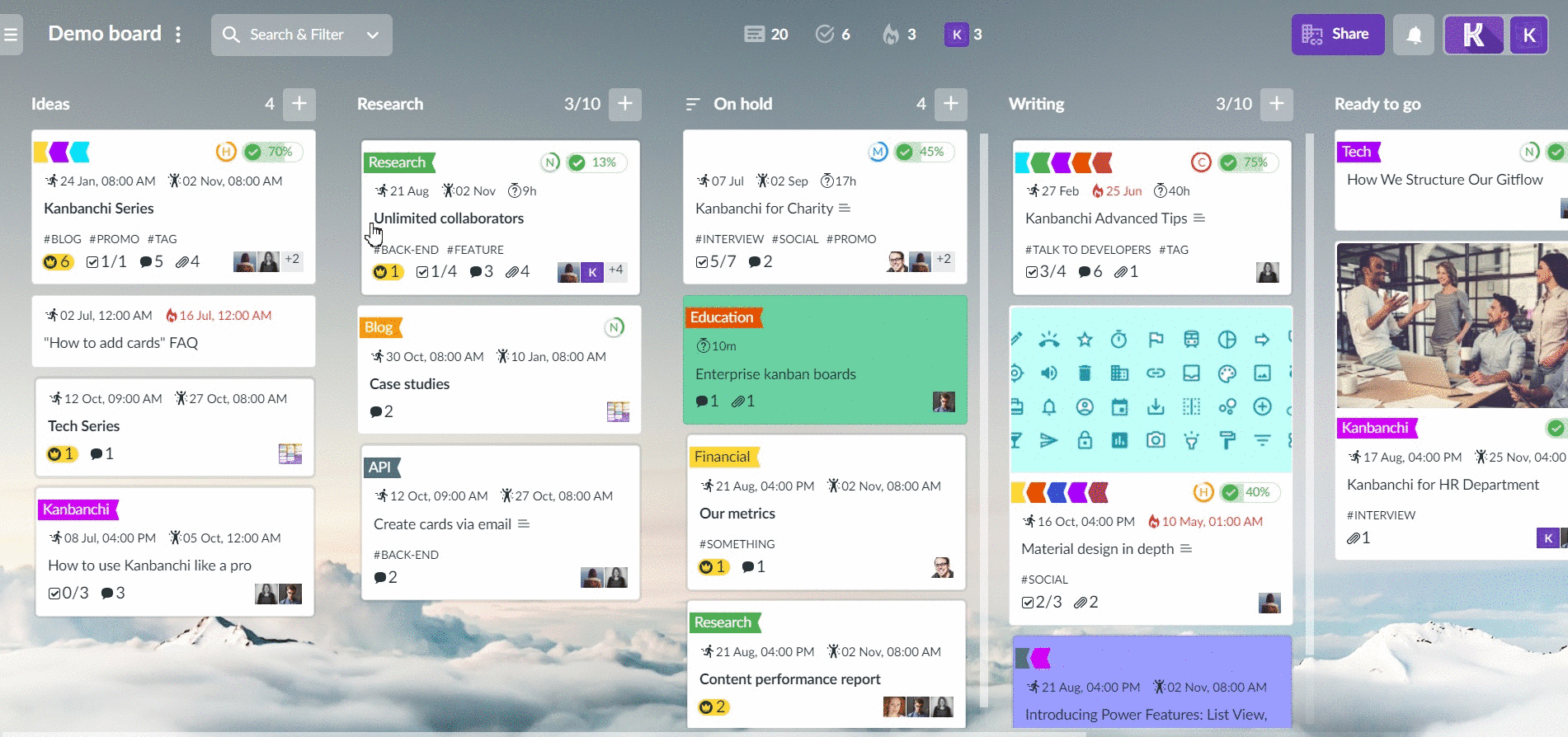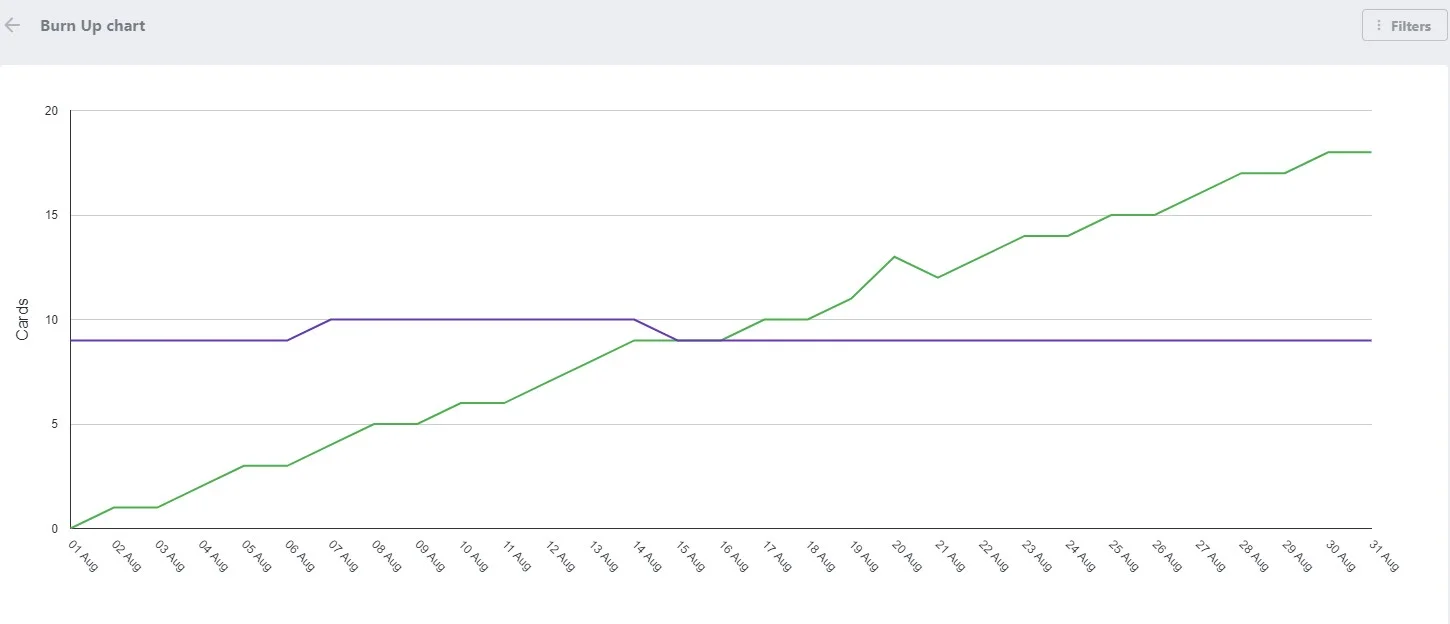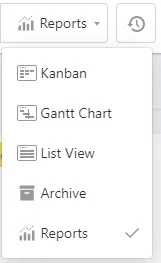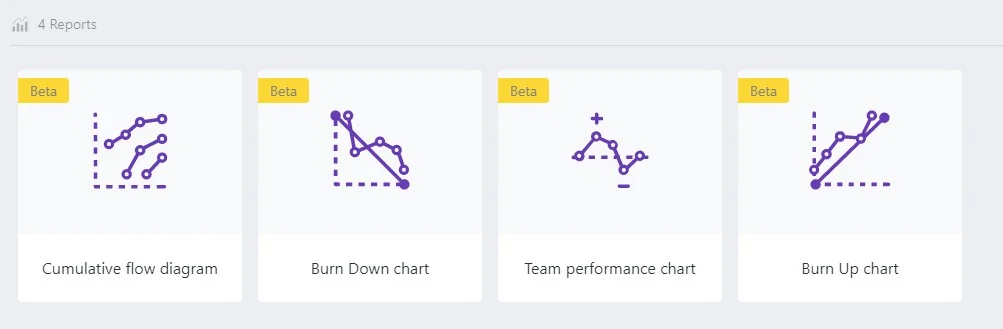FAQ
- Reports
Expand All
|
Collapse All
- 1. Kanbanchi reports requirements
General information about Kanbanchi reports
This article contains information about the requirements for creating data reports in Kanbanchi.
What plan should I purchase to have access to the reports feature in Kanbanchi?
The data for reports creation is collected only for the boards which owner is subscribed to the Professional plan. Kanbanchi automatically started collecting the statistical data for reports creation from 25 April 2019 for ALL the boards which owners are on the Professional plan. Consider upgrading your plan if you need to create reports for your boards.
If I have cancelled the subscription, but want to renew it now, what data my reports will be based on?
If the owner of the board cancels the subscription, we stop collecting data. After the owner renews the subscription the data collection will be started again. However, the data for the unpaid period will not be available (and you may see a flat line or a gap in your reports). The data that has been collected before the subscription cancellation will be still available.
What statistical data is collected for reports to be generated?
The data collected for reports generation: board ID, the number of cards in each list, the number of done cards in each list.
What changes may influence my reports?
Change of plan may influence the data view (gaps for the periods when the owner of a board was not on the Professional plan). Also, changing the Time zone of a board may result in some incorrect data representation. Please, learn more about Time zones in this FAQ article
Requirements
Please, note: a collection of statistical data for reports may be affected by such factors as:
-disabled cookies;
-installed browser extensions;
-installed antivirus software;
-installed firewall.
All these factors may result in incorrectly collected data and, consequently, a corrupted report.
MoreViewed
3278 Times - 2. Why do I need Time zones in Kanbanchi?
How to set the time zone in Kanbanchi?
The owner’s time zone becomes the dashboard’s time zone by default. If the owner doesn’t have a timezone, UTC+0 will be set by default.
How to change the time zone in Kanbanchi?
Time Zone selector is available in the Board Details only for the owner of the dashboard.

Click the Time Zone drop-down selector and scroll to choose the necessary time zone. Or just start typing to choose from the provided options.

Note: Time Zone change influences the data collection for reports.
What does the time zone change influence?
When the time zone is changed, the data of the report before the change will still be shown according to the previous time zone.
Also, if the time zone is changed, the data on the reports might be incorrect for the date this change is made.
In what time zone Kanbanchi reports are generated?
Kanbanchi reports are generated in accordance with the Time Zone set for the board. The board’s Time Zone is set automatically due to its owner. It is possible to change the board’s time zone, however, all the data that has been collected before the time zone changing will be represented in the old time zone format.
What time zone does the board have if it’s created from the template?
The board created from the template has the owner’s time zone, i.e. the board doesn’t inherit the time zone of the template.
MoreViewed
3248 Times - 3. How can I create reports in Kanbanchi?
You may create data reports in Kanbanchi that will help you to understand the performance and the current status of your project.
To create a report in Kanbanchi, open the board you need and open the left-side navigation panel. Hover Kanban View button and choose Reports and then choose the report you need.


If you don’t know what to choose you may use the Insights panel to understand what each report stands for.


Please, review the reports requirements article Kanbanchi reports requirements. to learn about the requirements that should be fulfilled to create data reports in Kanbanchi.
MoreViewed
3377 Times - 4. How can I create a cumulative flow diagram in Kanbanchi?
You may create a cumulative flow diagram in Kanbanchi to check the state of the work scope. The diagram shows the work state transformation within a period of time. The number of cards is shown on the vertical axis with a timeline being on the horizontal. The diagram shows the number of cards in each list at a particular point in time.

To create the cumulative flow diagram, open the board you need and switch to Reports by clicking the drop-down list on the top panel near the board name. Choose Reports and then choose Cumulative flow diagram.


You may choose what lists to display on the diagram as well as the period of time.

Hover the cursor alongside the diagram lines to see the information about the particular date.

MoreViewed
2709 Times - 5. How can I create a burn down chart in Kanbanchi?
You may create a burn down chart in Kanbanchi. With the help of it, you’ll see the done work and may predict when the whole scope of work will be completed. The outstanding work (or backlog) is often on the vertical axis, with time along the horizontal.
Each coordinate corresponds to the number of completed tasks at each stage of the process for the corresponding day. Each graph describes the behaviour of the cards in a particular list, namely, it shows the number of cards in the list for a period of time.

To create the burn down chart, open the board you need and switch to Reports by clicking the drop-down list on the top panel near the board name. Choose Reports and click burn down chart. The chart is created.

You may choose what lists to display on the chart and a period of time. Also, you may choose to show the ideal work remaining line and how to define done cards.

Hover the cursor alongside the chart lines to see the information about the particular date.
MoreViewed
3314 Times - 6. How can I create the Team performance report in Kanbanchi?
You may create the Team performance chart in Kanbanchi. It shows your team members’ progress in getting tasks done.
To create the team performance chart, open the board you need and switch to Reports by opening the left-side navigation panel, hovering Kanban view and choosing Reports. Click Team performance chart.

MoreViewed
3510 Times - 7. How can I create a burn up chart in Kanbanchi?
You may create a burn up chart in Kanbanchi. It will help you to compare the number of completed tasks with the overall work scope. The number of completed tasks is on the vertical axis, with time along the horizontal.

Each coordinate corresponds with the number of completed tasks at each stage of the process for the corresponding day. Each graph describes the behaviour of the cards in a particular list, namely, it shows the number of cards in the list for a period of time.
To create the burn up chart, open the board you need and switch to Reports by clicking the drop-down list on the top panel near the board name.

Choose Reports and click burn up chart.

You may choose what lists to display on the chart and a period of time. Also, you may choose to show the ideal work remaining line and how to define done cards.
You may choose how done cards should be recognised and what list should be considered as done.
Hover the cursor alongside the chart lines to see the information about the particular date.
Reports are available with the Professional plan subscription.
MoreViewed
2874 Times - 8. How can I create a User productivity report in Kanbanchi?
You may create the User productivity chart in Kanbanchi. It provides a comparison of the users' productivity in a period of time.
To create the User productivity chart, open the board you need and switch to Reports by clicking the drop-down list on the top panel near the board name. Choose Reports and then choose User productivity chart.

MoreViewed
2066 Times - 9. How to create a project management dashboard? Integrating Kanbanchi with Power BI and Google Looker for advanced reporting
While Kanban boards excel at day-to-day project management, today's executives demand dashboards that transform project data into strategic business intelligence. With 78% of organizations now requiring advanced project reporting capabilities beyond basic task tracking, the ability to integrate Kanbanchi data with enterprise-grade visualization platforms, such as Power BI and Looker, has become essential for achieving a competitive advantage. This comprehensive guide provides step-by-step instructions for creating a professional project management dashboard that turns your Kanbanchi exports into powerful executive reporting tools.
MoreViewed
351 Times
- Reports
- 1. Kanbanchi reports requirementsMore
General information about Kanbanchi reports
This article contains information about the requirements for creating data reports in Kanbanchi.
What plan should I purchase to have access to the reports feature in Kanbanchi?
The data for reports creation is collected only for the boards which owner is subscribed to the Professional plan. Kanbanchi automatically started collecting the statistical data for reports creation from 25 April 2019 for ALL the boards which owners are on the Professional plan. Consider upgrading your plan if you need to create reports for your boards.
If I have cancelled the subscription, but want to renew it now, what data my reports will be based on?If the owner of the board cancels the subscription, we stop collecting data. After the owner renews the subscription the data collection will be started again. However, the data for the unpaid period will not be available (and you may see a flat line or a gap in your reports). The data that has been collected before the subscription cancellation will be still available.
What statistical data is collected for reports to be generated?
The data collected for reports generation: board ID, the number of cards in each list, the number of done cards in each list.
What changes may influence my reports?
Change of plan may influence the data view (gaps for the periods when the owner of a board was not on the Professional plan). Also, changing the Time zone of a board may result in some incorrect data representation. Please, learn more about Time zones in this FAQ article
Requirements
Please, note: a collection of statistical data for reports may be affected by such factors as:
-disabled cookies;
-installed browser extensions;
-installed antivirus software;
-installed firewall.
All these factors may result in incorrectly collected data and, consequently, a corrupted report.
Viewed 3278 Times - 2. Why do I need Time zones in Kanbanchi?More
How to set the time zone in Kanbanchi?
The owner’s time zone becomes the dashboard’s time zone by default. If the owner doesn’t have a timezone, UTC+0 will be set by default.
How to change the time zone in Kanbanchi?
Time Zone selector is available in the Board Details only for the owner of the dashboard.

Click the Time Zone drop-down selector and scroll to choose the necessary time zone. Or just start typing to choose from the provided options.

Note: Time Zone change influences the data collection for reports.
What does the time zone change influence?
When the time zone is changed, the data of the report before the change will still be shown according to the previous time zone.
Also, if the time zone is changed, the data on the reports might be incorrect for the date this change is made.
In what time zone Kanbanchi reports are generated?
Kanbanchi reports are generated in accordance with the Time Zone set for the board. The board’s Time Zone is set automatically due to its owner. It is possible to change the board’s time zone, however, all the data that has been collected before the time zone changing will be represented in the old time zone format.
What time zone does the board have if it’s created from the template?
The board created from the template has the owner’s time zone, i.e. the board doesn’t inherit the time zone of the template.
Viewed 3248 Times - 3. How can I create reports in Kanbanchi?More
You may create data reports in Kanbanchi that will help you to understand the performance and the current status of your project.
To create a report in Kanbanchi, open the board you need and open the left-side navigation panel. Hover Kanban View button and choose Reports and then choose the report you need.


If you don’t know what to choose you may use the Insights panel to understand what each report stands for.


Please, review the reports requirements article Kanbanchi reports requirements. to learn about the requirements that should be fulfilled to create data reports in Kanbanchi.
Viewed 3377 Times - 4. How can I create a cumulative flow diagram in Kanbanchi?More
You may create a cumulative flow diagram in Kanbanchi to check the state of the work scope. The diagram shows the work state transformation within a period of time. The number of cards is shown on the vertical axis with a timeline being on the horizontal. The diagram shows the number of cards in each list at a particular point in time.

To create the cumulative flow diagram, open the board you need and switch to Reports by clicking the drop-down list on the top panel near the board name. Choose Reports and then choose Cumulative flow diagram.


You may choose what lists to display on the diagram as well as the period of time.

Hover the cursor alongside the diagram lines to see the information about the particular date.
 Viewed 2709 Times
Viewed 2709 Times - 5. How can I create a burn down chart in Kanbanchi?More
You may create a burn down chart in Kanbanchi. With the help of it, you’ll see the done work and may predict when the whole scope of work will be completed. The outstanding work (or backlog) is often on the vertical axis, with time along the horizontal.
Each coordinate corresponds to the number of completed tasks at each stage of the process for the corresponding day. Each graph describes the behaviour of the cards in a particular list, namely, it shows the number of cards in the list for a period of time.

To create the burn down chart, open the board you need and switch to Reports by clicking the drop-down list on the top panel near the board name. Choose Reports and click burn down chart. The chart is created.

You may choose what lists to display on the chart and a period of time. Also, you may choose to show the ideal work remaining line and how to define done cards.

Hover the cursor alongside the chart lines to see the information about the particular date.
Viewed 3314 Times - 6. How can I create the Team performance report in Kanbanchi?More
You may create the Team performance chart in Kanbanchi. It shows your team members’ progress in getting tasks done.
To create the team performance chart, open the board you need and switch to Reports by opening the left-side navigation panel, hovering Kanban view and choosing Reports. Click Team performance chart.
 Viewed 3510 Times
Viewed 3510 Times - 7. How can I create a burn up chart in Kanbanchi?More
You may create a burn up chart in Kanbanchi. It will help you to compare the number of completed tasks with the overall work scope. The number of completed tasks is on the vertical axis, with time along the horizontal.

Each coordinate corresponds with the number of completed tasks at each stage of the process for the corresponding day. Each graph describes the behaviour of the cards in a particular list, namely, it shows the number of cards in the list for a period of time.
To create the burn up chart, open the board you need and switch to Reports by clicking the drop-down list on the top panel near the board name.

Choose Reports and click burn up chart.

You may choose what lists to display on the chart and a period of time. Also, you may choose to show the ideal work remaining line and how to define done cards.
You may choose how done cards should be recognised and what list should be considered as done.
Hover the cursor alongside the chart lines to see the information about the particular date.
Reports are available with the Professional plan subscription.
Viewed 2874 Times - 8. How can I create a User productivity report in Kanbanchi?More
You may create the User productivity chart in Kanbanchi. It provides a comparison of the users' productivity in a period of time.
To create the User productivity chart, open the board you need and switch to Reports by clicking the drop-down list on the top panel near the board name. Choose Reports and then choose User productivity chart.
 Viewed 2066 Times
Viewed 2066 Times - 9. How to create a project management dashboard? Integrating Kanbanchi with Power BI and Google Looker for advanced reportingMore
While Kanban boards excel at day-to-day project management, today's executives demand dashboards that transform project data into strategic business intelligence. With 78% of organizations now requiring advanced project reporting capabilities beyond basic task tracking, the ability to integrate Kanbanchi data with enterprise-grade visualization platforms, such as Power BI and Looker, has become essential for achieving a competitive advantage. This comprehensive guide provides step-by-step instructions for creating a professional project management dashboard that turns your Kanbanchi exports into powerful executive reporting tools.
Viewed 351 Times